
A bank statement is an indispensable part of our financial lives. It is a document recording all transactions of an account over a specific period. Whether we are individuals tracking spending or businesses reconciling accounts, bank statements give us a clear review of where our money is going.
However, its PDF format is an obstacle to conducting in-depth data analysis. Converting a bank statement PDF to an Excel spreadsheet makes analysis achievable. It allows you to analyse, edit, and manage data easily.
This guide explores five viable methods to convert a bank statement PDF to Excel, from dedicated PDF converters to AI-driven platforms. You’ll also learn how to reduce security risks and leverage Excel for advanced financial analysis. Let’s transform those cluttered PDFs into usable spreadsheets!
Five proven methods to convert bank statement PDF to Excel
There are five workable ways to convert your bank statement PDF to Excel. You can choose a preferred tool based on file volume, security needs, and budget.
Method 1: Dedicated PDF-to-Excel software
For individuals and businesses with a stack of bank statement PDFs, professional PDF-to-Excel converter applications are a preferred choice. They typically offer bulk file processing, fast conversion, and accurate results.
Cisdem PDF Converter OCR is a lightweight PDF converter with a user-friendly interface. It can even recognise scanned bank statement image files and turn them into editable Excel spreadsheets. The OCR feature supports over 50 languages.
Here is a simple tutorial on how to convert a bank statement PDF to Excel or CSV:
- Install Cisdem PDF Converter OCR on your Windows or Mac.
- Start the programme and drag your bank statements into the drop zone.
- Choose the page range and set the output format to XLSX.
- Click the gear icon and tweak the XLSX settings. If your file is scanned, tick 'Recognise text' and select an OCR language.
- When everything is ready, click 'Convert' to begin the PDF-to-Excel conversion.
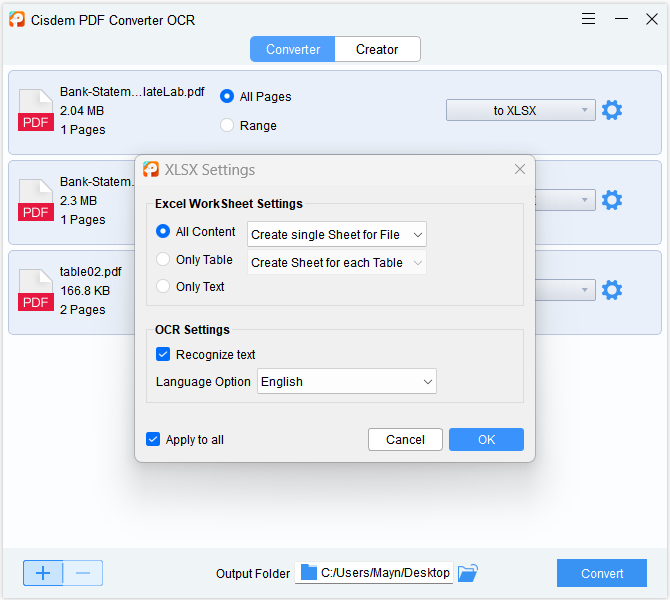
This PDF converter can handle a large number of files at once and complete the conversion in seconds.
Method 2: Built-in MS Excel features
If you are an Office 365 user, you don’t need to download any additional apps. Microsoft Excel offers a 'Get Data' feature that allows users to import data from various files, databases, Azure, and other sources.
Follow these steps to import a bank statement PDF into Excel:
- Open MS Excel and create a new spreadsheet.
- Under the 'Data' tab, select 'Get Data' > 'From File' > 'From PDF'.
- In the Navigator window, select the table or page you’d like to insert into Excel.
- Click 'Load' and adjust the table format as needed.
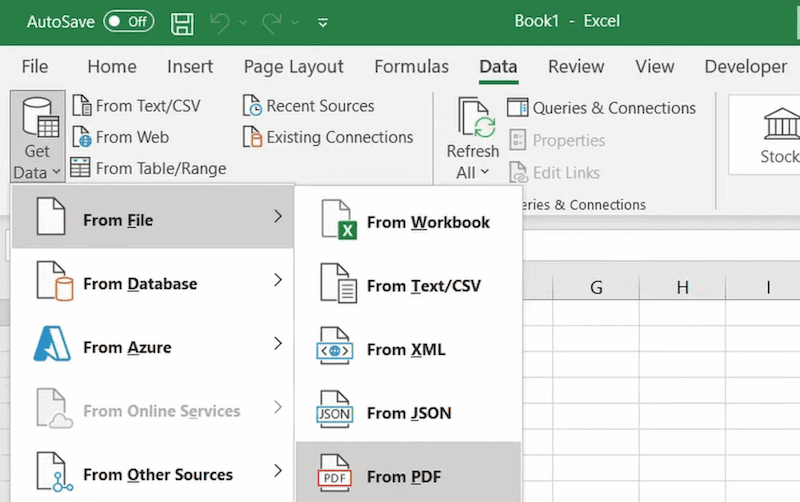
Method 3: Manual copy and paste
Manual methods such as copy and paste or retyping transaction data are error-prone and time-consuming. However, they are still practical for small files and simple tables.
For Windows users, select the data, press 'Ctrl + C' to copy it, and 'Ctrl + V' to paste it into an Excel spreadsheet. Mac users can use 'Command + C' and 'Command + V' shortcuts.
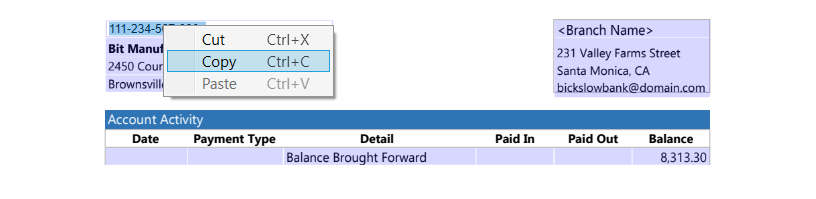
Method 4: Online PDF-to-Excel converters
Online PDF tools like Smallpdf and iLovePDF are efficient solutions for occasional conversion needs. However, uploading sensitive data onto free platforms carries a potential risk of information leakage.
To convert a bank statement PDF to Excel using Smallpdf:
- Go to Smallpdf and find its PDF to Excel Converter Online tool.
- Upload your bank statement PDF.
- The conversion will start automatically. Download the exported Excel file.
The free trial version supports processing only one file at a time and allows up to two downloads per day.
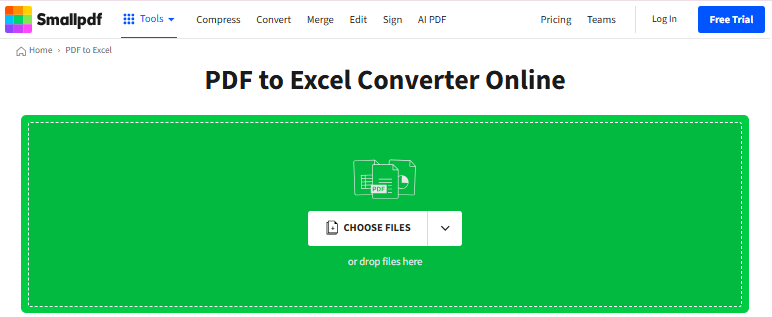
Method 5: AI-powered automation platforms
AI-driven solutions like Nanonets and Docparser provide an automated workflow for data extraction. Businesses can use these tools to process hundreds of bank statements, invoices, and receipts, as they can automatically categorise and reconcile transactions.
To automate bank statement PDF conversion to Excel in Nanonets:
- Visit Nanonets’ official website.
- Sign up for a free account.
- In the left panel, select 'Active Workflow' > 'Data Extraction' > 'Extract Data'.
- Upload your bank statements. The programme will automatically analyse imported PDFs and categorise transactions.
- Approve the processed files before downloading.
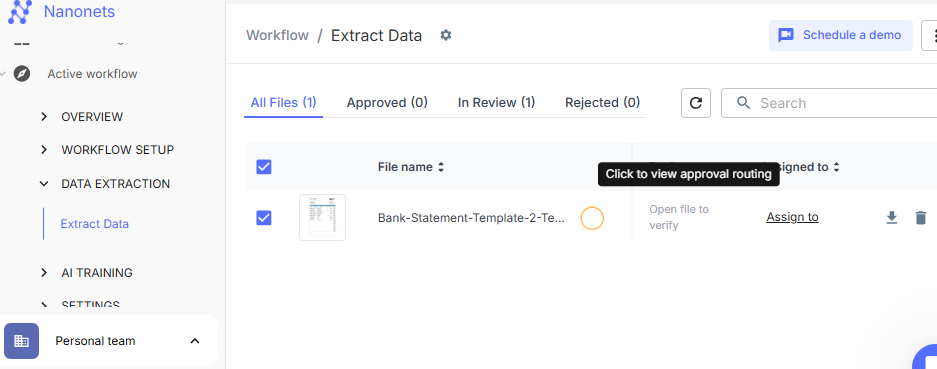
Security considerations when converting bank statement PDFs to Excel
Bank statements often contain sensitive financial information. Data breaches may lead to privacy disclosure, financial loss, and other issues. Ensuring file security when converting a bank statement PDF to Excel is crucial.
We recommend using reliable offline software like Cisdem PDF Converter OCR rather than online tools. If you must use online services, check their security standards, such as ISO/IEC 27001 and GDPR/CCPA compliance.
Additionally, if your bank statement PDF is imported into the MS Excel app, you can encrypt the Excel document to prevent unauthorised access. Go to 'File' > 'Info' > 'Protect Workbook' > 'Encrypt with Password', then set and confirm a password.
Advanced financial analysis after conversion
Excel is compatible with many dedicated accounting software solutions like QuickBooks. Once a bank statement PDF is converted into Excel format, you can import it into an accounting programme for advanced financial analysis and seamless collaboration among teams.
Conclusion
Learning how to convert a bank statement PDF to Excel can improve how you manage and process financial data. For security reasons, we recommend offline solutions such as Cisdem PDFMaster and Microsoft Excel as the first choice. When using online sites, ensure you select trustworthy tools and avoid uploading highly confidential documents.
Copyright 2025. Featured post made possible by Carolyn/Cisdem. This post is edited by Cisdem, a productivity software expert dedicated to simplifying your digital life with powerful and user-friendly solutions.